
If a specific app isn’t being recorded, it might not be recognized as a game try running it in windowed mode or check if the app allows screen recording.Ĭonclusion – How to Record Your Screen on Windows 10 With Audio If you’re not getting any audio, make sure the audio settings in the Capture widget are correctly configured and your audio drivers are up-to-date. Here we go:Įnsure that the Xbox Game Bar is enabled in your settings (Settings > Gaming > Xbox Game Bar). In addition, we will also get to know how to enhance your screen recording experience with this built-in, user-friendly feature on Windows 10 operating system. Learn how to access the tool, record system and microphone audio, start and stop recordings, locate saved files, and troubleshoot potential issues. Now let’s discover some of the most frequently asked questions on recording your screen with audio on Windows 10 using the Xbox Game Bar. You might also like: Top 16 Best Free Webcam Recording Software for Windows 10 How to Record Screen on Windows 10 using Xbox Game Bar (FAQs): To create customized keyboard shortcuts, press the Start button, select Settings > Gaming > Game bar, then enter your shortcuts.
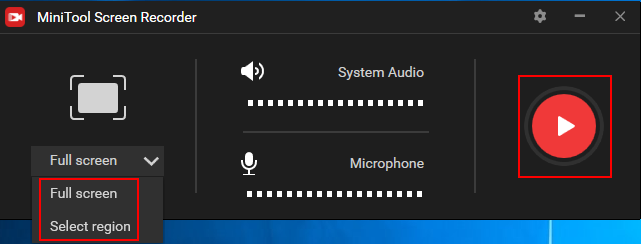

Windows logo key + Alt+M: Start or stop microphone recording.Windows logo key + Alt+R: Start or stop recording.Windows logo key + Alt+G: Record the last few moments of gameplay.Windows logo key + Alt+Print Screen: Take a screenshot of your game.In Windows 10 operating system, the Xbox Game Bar keyboard shortcuts include: You might also like: Top 8 Best Free Screen Recording Software for Windows 10 Windows 10 Keyboard shortcuts for Xbox Game Bar

Thus, you can see how simple is to record your screen on Windows 10 with sound for free and without any interruptions. Similarly, if you want to record all the audio on your system then you can choose audio to record “ All” and if you don’t want any audio then you can select audio to record “ None“.


 0 kommentar(er)
0 kommentar(er)
